
1. 주피터 노트북과 주피터 랩의 소개
Jupyter Notebook과 Jupyter Lab은 모두 사용자가 다양한 프로그래밍 언어로 코드를 작성, 실행 및 공유할 수 있는 웹 기반 대화형 컴퓨팅 환경이다. 둘 다 대화형 데이터 사이언스 및 프로그래밍을 지원하는 것을 목표로 하는 오픈 소스 이니셔티브인 주피터 프로젝트의 일부이다.
1.1 Jupyter Notebook
Jupyter Notebook은 2011년에 출시된 오리지널 웹 기반 컴퓨팅 환경이다. 유저는 라이브 코드, 방정식, 시각화 및 설명 텍스트를 결합한 문서를 만들고 공유할 수 있다. 주피터 노트북은 단순하고 직관적인 인터페이스를 갖추고 있어 사용자가 쉽게 시작할 수 있다. Python, R, Julia 등 다양한 프로그래밍 언어를 지원한다.
1.2 Jupyter Lab
Jupyter Lab은 2018년 출시된 Jupyter Notebook의 더 발전된 버전이다. Jupyter Lab은 Jupyter Notebook보다 더 강력하고 유연한 환경을 제공한다. Jupyter Lab을 사용하면 여러 노트북, 코드 편집기 및 콘솔을 단일 작업 공간에서 진행할 수 있으므로 복잡한 프로젝트를 보다 쉽게 작업할 수 있다. Jupyter Lab은 또한 사용자가 환경의 기능을 사용자 정의하고 확장할 수 있는 확장 프로그램을 지원한다.
2. 주피터 노트북과 주피터 랩의 차이
Jupyter Notebook과 Jupyter Lab의 주요 차이점 중 하나는 사용자 인터페이스이다. Jupyter Notebook은 배우기 쉬운 단순하고 간단한 인터페이스를 가지고 있지만, 대규모 또는 복잡한 프로젝트를 작업할 때는 다소 불편할 수 있다. 반면 Jupyter Lab은 다양한 사용자 및 프로젝트의 요구에 맞게 조정할 수 있는 보다 유연하고 사용자 정의 가능한 인터페이스를 제공한다.
또 다른 차이점은 파일 관리 기능이다. upyter Notebook에서는 각 노트북이 사용자의 컴퓨터에 별도의 파일로 저장되며 사용자는 이러한 파일을 수동으로 관리하고 구성해야 한다. Jupyter Lab에서 사용자는 파일 브라우저를 사용하여 작업 공간을 구성할 수 있으며, 이를 통해 파일과 디렉터리를 쉽게 만들고 편집하고 관리할 수 있다.
마지막으로, Jupyter Lab은 노트북, 스크립트 및 마크다운 파일과 같은 다양한 문서 형식을 지원하므로 데이터 사이언스 및 머신러닝에 더욱 유용한 도구가 된다.요약하자면, Jupyter Notebook은 더 단순하고 간단한 웹 기반 컴퓨팅 환경으로, 초보자나 소규모 또는 간단한 프로젝트를 수행하는 사용자에게 이상적이다. 반면 Jupyter Lab은 복잡한 프로젝트 및 데이터 사이언스 워크플로우를 위한 보다 강력한 작업 공간을 제공하는 더 고급스럽고 유연한 환경이다. Jupyter Lab은 사용자 지정이 가능하고 확장 가능한 인터페이스를 갖추고 있고 여러 파일 형식을 지원하며 파일 관리 기능이 향상되어 전체적으로 Jupyter Notebook보다 다양하고 강력한 툴이 된다.
3. 주피터 랩 설치, 실행하기
3.1 주피터 랩 설치하기
아무튼 Jupyter Lab을 설치해보자.
- 먼저 Python이 설치되어 있는지 확인해보자. 명령 프롬포트 또는 터미널 창을 열고
python3 -V을 입력하자. 버전 번호가 표시되면 Python이 이미 설치된 것이고 그렇지 않다면 Python을 먼저 설치하자. 파이썬 설치는 아래 링크를 참조하자.
[Python] 파이썬3 설치하기 / Installing Python3
[Python] 파이썬3 설치하기 / Installing Python3
맥에서 파이썬3 설치하기 / Installing Python3 in Mac 파이썬 공식 웹사이트의 다운로드 페이지에서 파이썬 설치에 필요한 패키지 파일을 다운로드할 수 있다. 최신 버전은 2023년 2월 12일 기준
dykm.tistory.com
- Python이 설치되어있으면 패키지 관리자 pip을 사용하여 Jupyter Lab을 설치할 수 있다. 터미널에 아래 내용을 입력하자.
pip install jupyterlab
이제 Jupyter Lab 및 관련된 패키지들이 다운로드 및 설치가 된다.
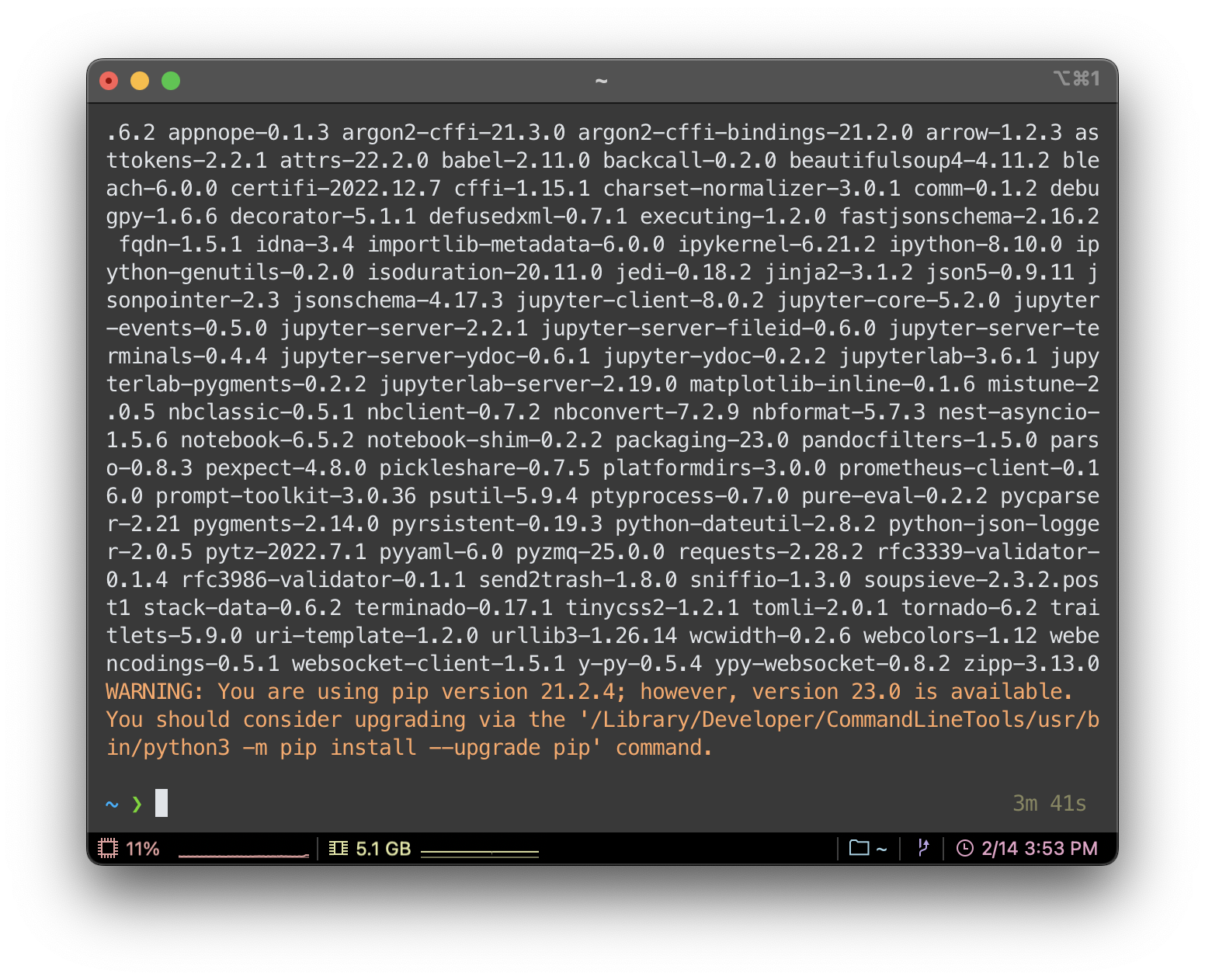
3.2 주피터 랩 실행하기
Jupyter Lab이 설치되었으니 이제 실행해보자. 터미널에 아래 명령을 입력하면 브라우저에서 Jupyter Lab이 실행될 것이다.
jupyter lab그러면 아래와 같이 브라우저에서 Jupyter Lab이 실행된다.
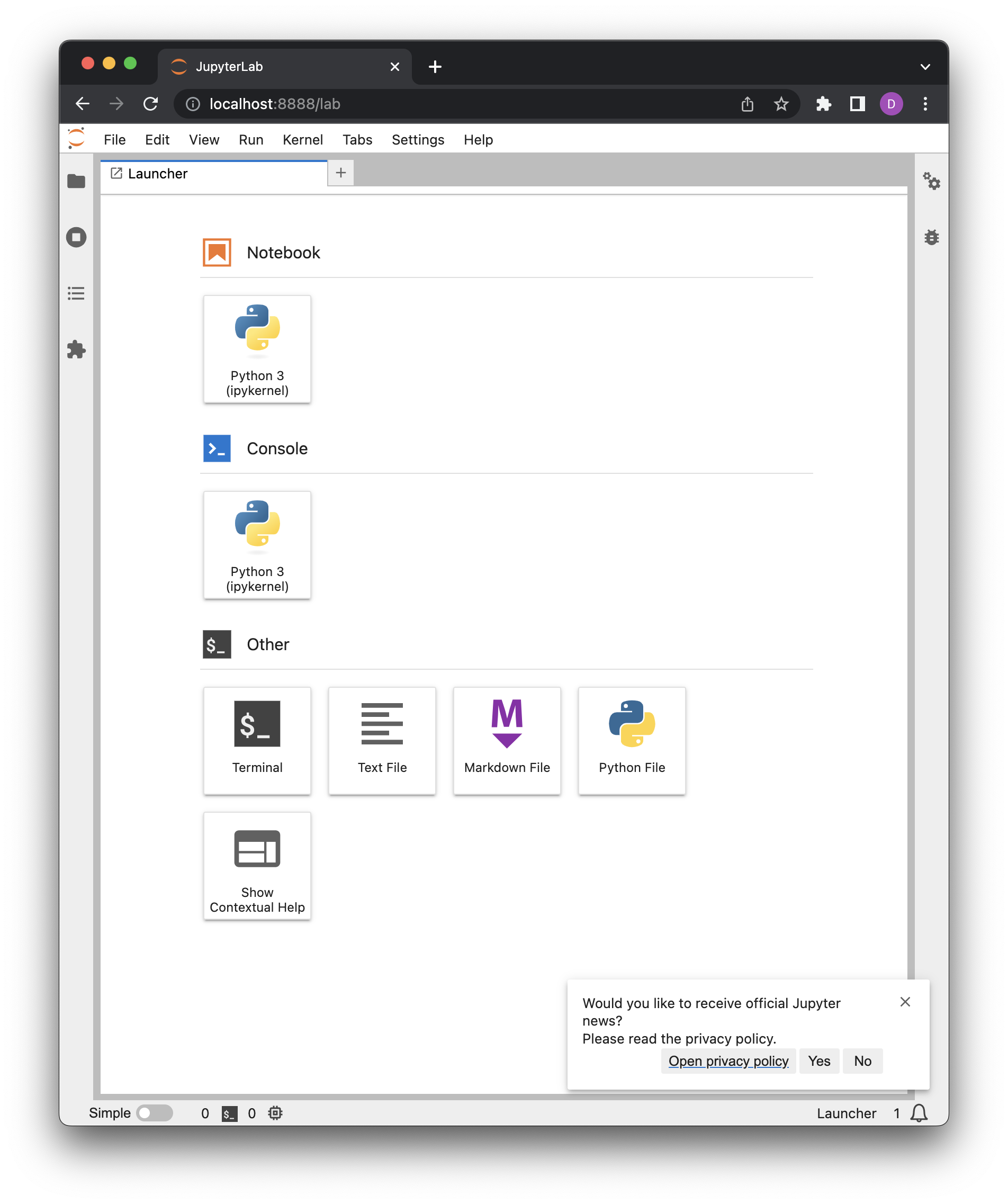
이때 터미널이 command not found: jupyter를 출력하며 실행이 안 될 수 있는데 다음 명령어를 입력하면 대부분의 경우 실행이 가능하다.
python3 -m jupyterlab한편 jupyter lab을 실행했을 때, command not found: jupyter에러가 발생하는 경우 brew을 사용하여 jupyter을 설치해주자.
brew install jupyter터미널을 껐다 켜고 jupyter lab을 입력하면 작동이 될 것이다.
Jupyter Lab을 설치하는 방법과 실행하는 방법을 알아보았다.
다음 글에서는 Jupyter Lab을 사용자의 입맛에 맞게 설정하고 가상 환경 커널을 추가하는 방법에 대해 알아보자.
'코딩 환경 > JupyterLab' 카테고리의 다른 글
| [Jupyter] 주피터 랩 초기 환경 설정 (테마, 폰트 등 변경) / Jupiter Lab Settings (0) | 2023.02.16 |
|---|---|
| [Jupyter] 주피터 랩 커널에 가상 환경 추가 및 삭제하기 / Adding a venv to the Jupiter Lab Kernel (0) | 2023.02.15 |
