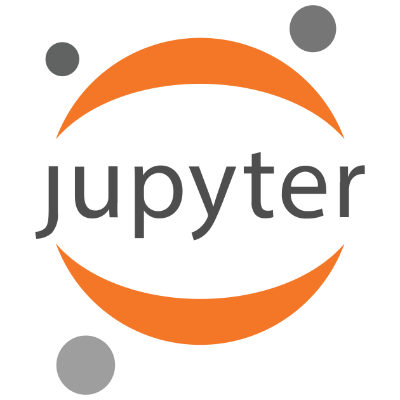
주피터 랩을 아무런 설정 없이 사용하면 밋밋하고 간지가 안 난다. 주피터 랩을 각자 입맛에 맞게 바꿔보자.
주피터 랩 테마 변경
나는 사용하는 폰이나 맥북이나 사용하는 기기나 어플들은 모두 다크 테마를 사용한다. 주피터 랩도 다크 테마로 바꿔보자.
주피터 랩을 열고 위의 Settings을 클릭한 다음 가장 위에 있는 메뉴인 Theme을 눌러서 테마를 선택할 수 있다.
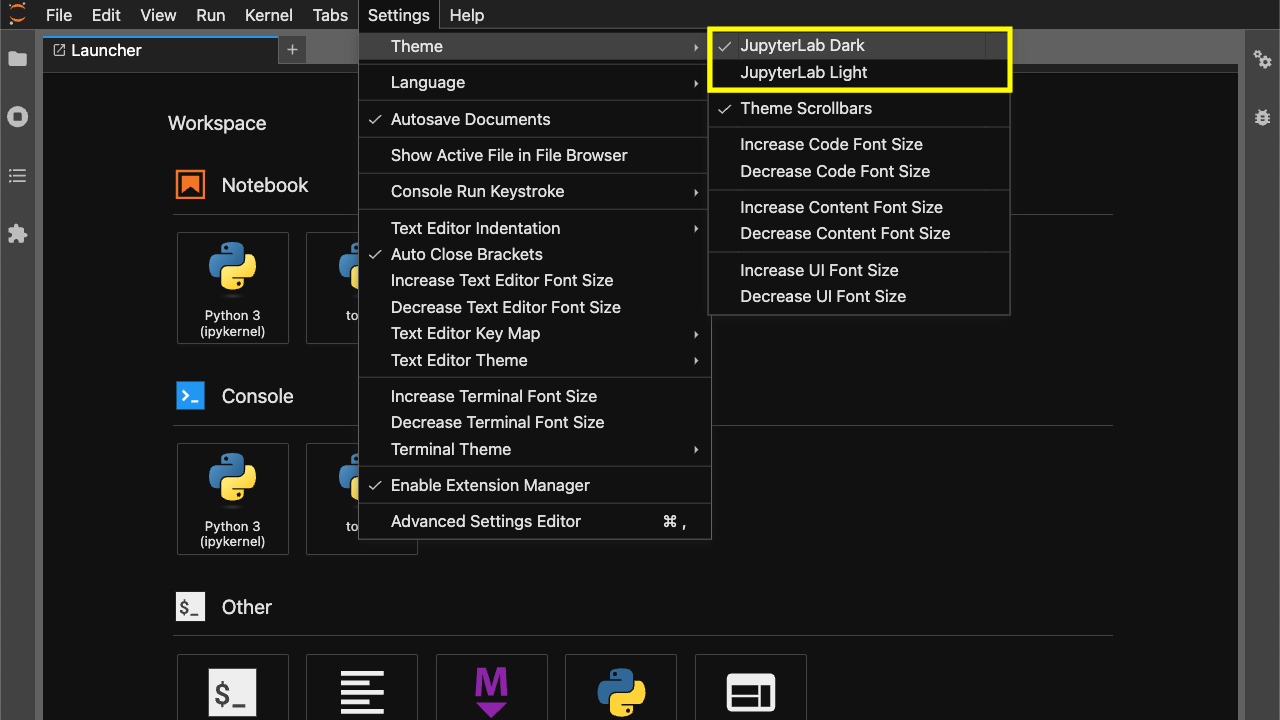
Settings의 Text Editor Theme에서 텍스트 에디터의 테마도 변경할 수 있다.
이 설정은 주피터 노트북 파일.ipynb파일이 아닌 .py파일 등에 적용된다.
여러 테마가 있지만 jupyter가 아닌 테마들은 주피터 랩 테마와 따로 노는 느낌이라서 나는 기본값인 jupyter을 사용 중이다.
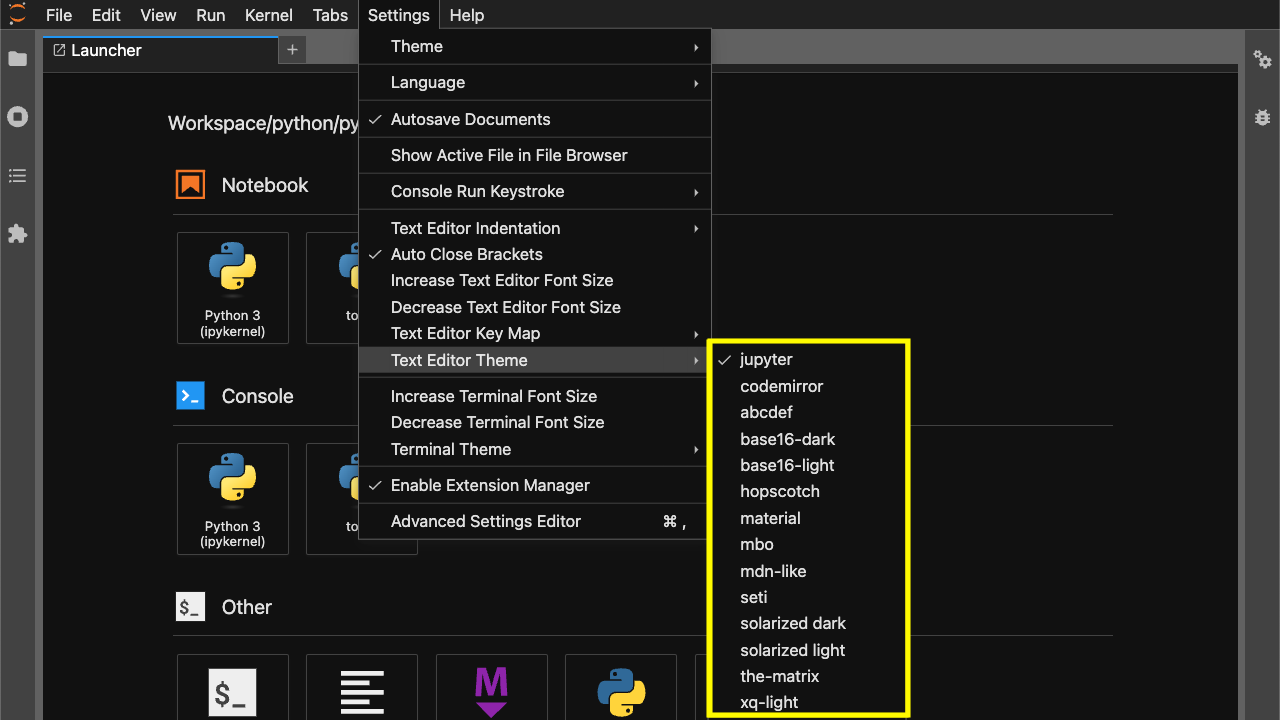
서체 및 글자 크기 변경
기본값인 폰트는 각이 지고 답답한 느낌이 있다. 그리고 큰 모니터를 사용 중이라면 폰트가 너무 작아서 눈이 피곤해진다.
각자가 선호하는 폰트로 주피터 랩을 바꿔보자. 그리고 폰트 사이즈도 조절해보자.
먼저 내가 사용 중인 폰트는 개발자용 폰트인 Bitstream Vera Sans Mono + 나눔 고딕이다.
적당히 둥글둥글한 느낌에 한글도 굴림체나 명조체같은 심심하지 않은 폰트인 나눔 고딕을 사용한다.
위 파일을 열면 어려움 없이 폰트를 설치할 수 있다.
폰트 모양은 아래 스크린샷을 참고하자.
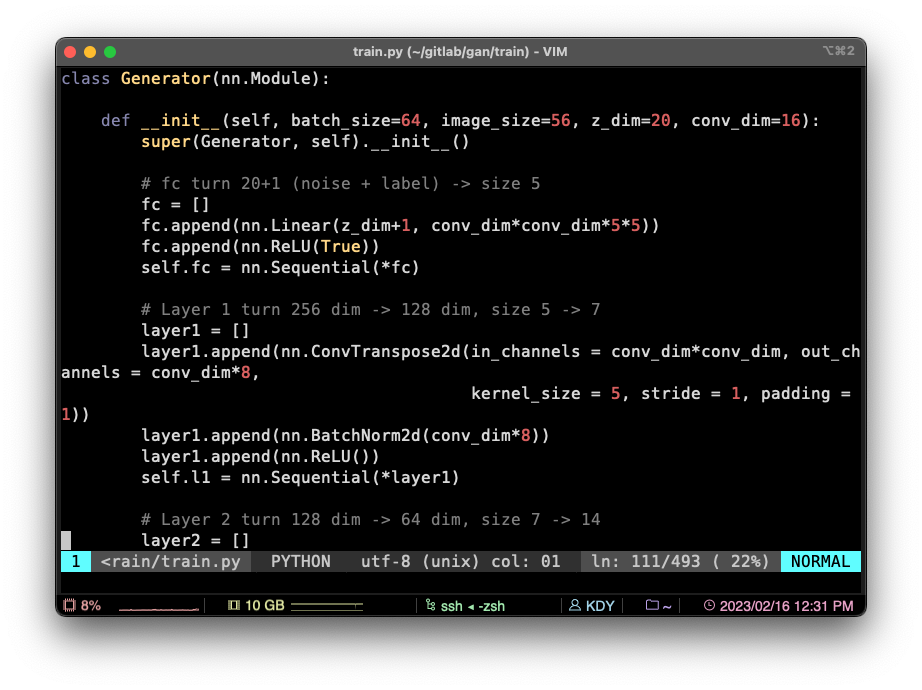
이제 주피터 랩에서 작업을 해보자.
Settings을 열고 Advanced Settings Editor을 클릭한다. 맥 유저라면 커맨드(⌘)를 누른 채로 ,을 눌러도 된다.
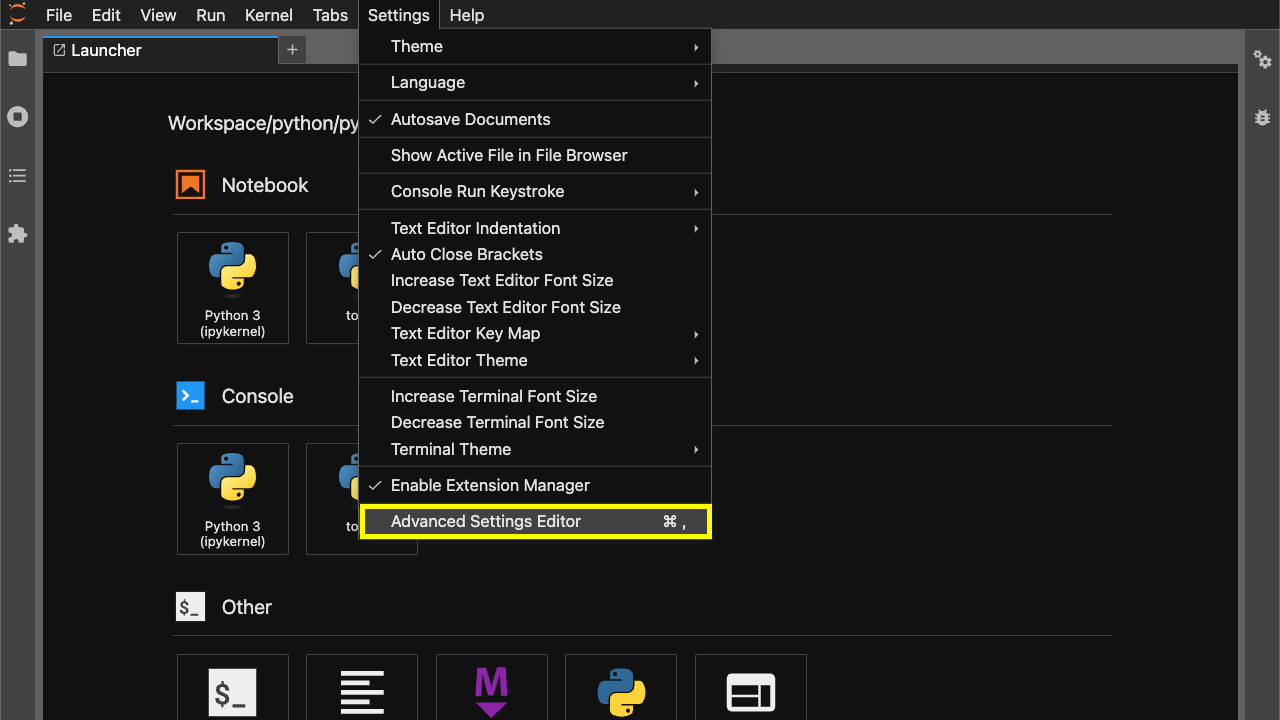
그러면 아래와 같은 화면이 나온다.
여기서 Code Console, Notebook, Terminal, Text Editor, Theme의 설정을 건드려야 한다.
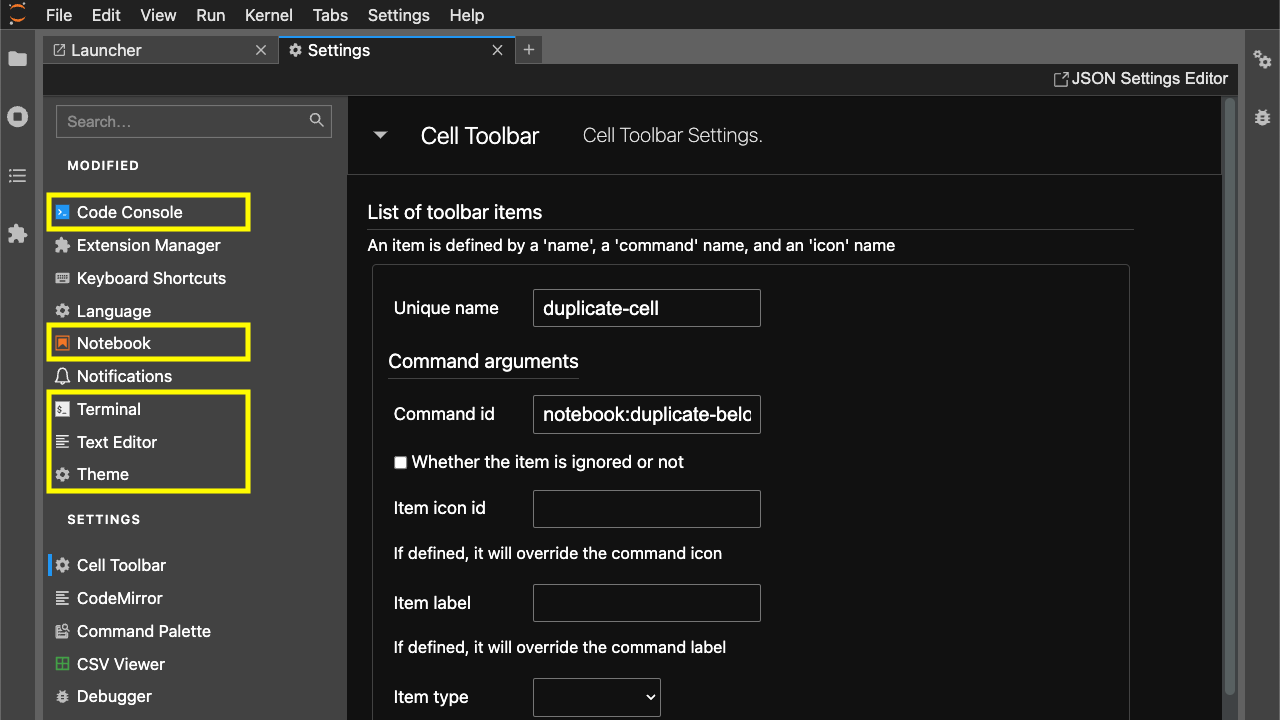
각 설정마다 Font Family, Font Size, Line Height을 바꿔주면 되는데 각각 폰트 종류, 폰트 사이즈, 위 아래 줄 간격을 의미한다.
나는 주로 32인치 모니터에서 작업을 하는데 아래 설정이 적당한 거 같다.
적당한 세팅 값을 찾았다면 Code Console, Notebook, Terminal, Text Editor, Theme에서 모두 세 가지 항목(Font Family, Font Size, Line Height)을 조정해주자.
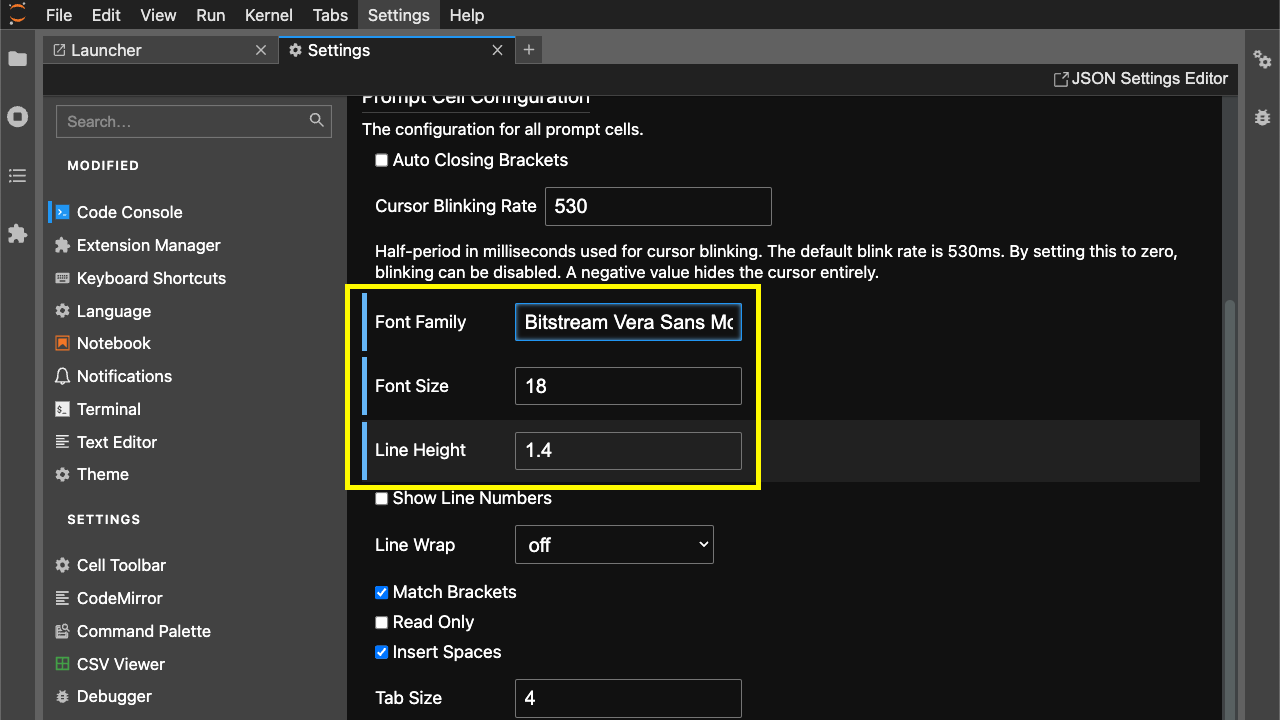
설정이 다 끝났다면 새로운 폰트로 개발을 할 수 있다.

폰트는 개인의 취향 영역이다.
각자 맘에 드는 폰트를 찾아 컴퓨터에 설치한 다음 Jupyter lab에서 적용해보자.
'코딩 환경 > JupyterLab' 카테고리의 다른 글
| [Jupyter] 주피터 랩 커널에 가상 환경 추가 및 삭제하기 / Adding a venv to the Jupiter Lab Kernel (0) | 2023.02.15 |
|---|---|
| [Jupyter] 주피터 노트북과 주피터 랩의 차이, 주피터 랩 설치하기 / Installing Jupyter Lab (0) | 2023.02.14 |
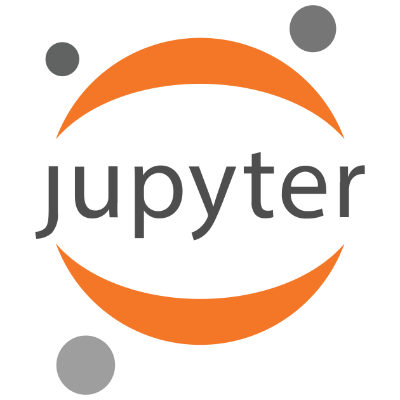
주피터 랩을 아무런 설정 없이 사용하면 밋밋하고 간지가 안 난다. 주피터 랩을 각자 입맛에 맞게 바꿔보자.
주피터 랩 테마 변경
나는 사용하는 폰이나 맥북이나 사용하는 기기나 어플들은 모두 다크 테마를 사용한다. 주피터 랩도 다크 테마로 바꿔보자.
주피터 랩을 열고 위의 Settings을 클릭한 다음 가장 위에 있는 메뉴인 Theme을 눌러서 테마를 선택할 수 있다.
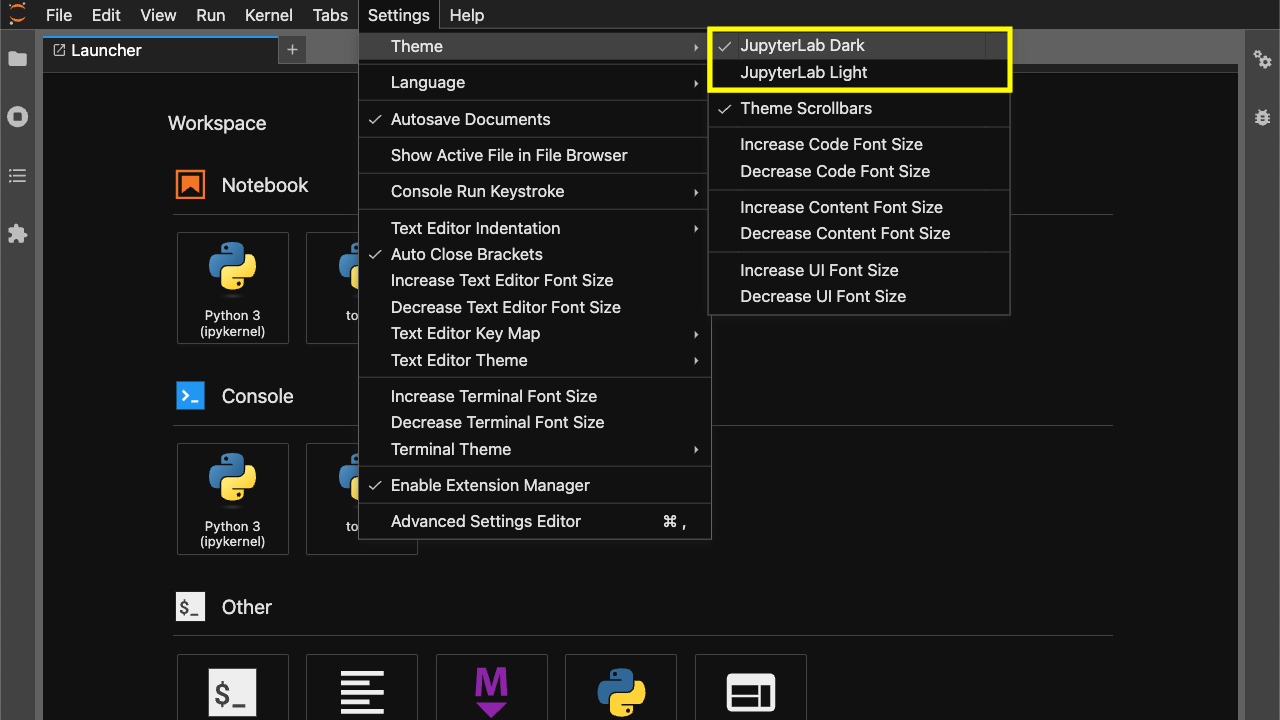
Settings의 Text Editor Theme에서 텍스트 에디터의 테마도 변경할 수 있다.
이 설정은 주피터 노트북 파일.ipynb파일이 아닌 .py파일 등에 적용된다.
여러 테마가 있지만 jupyter가 아닌 테마들은 주피터 랩 테마와 따로 노는 느낌이라서 나는 기본값인 jupyter을 사용 중이다.
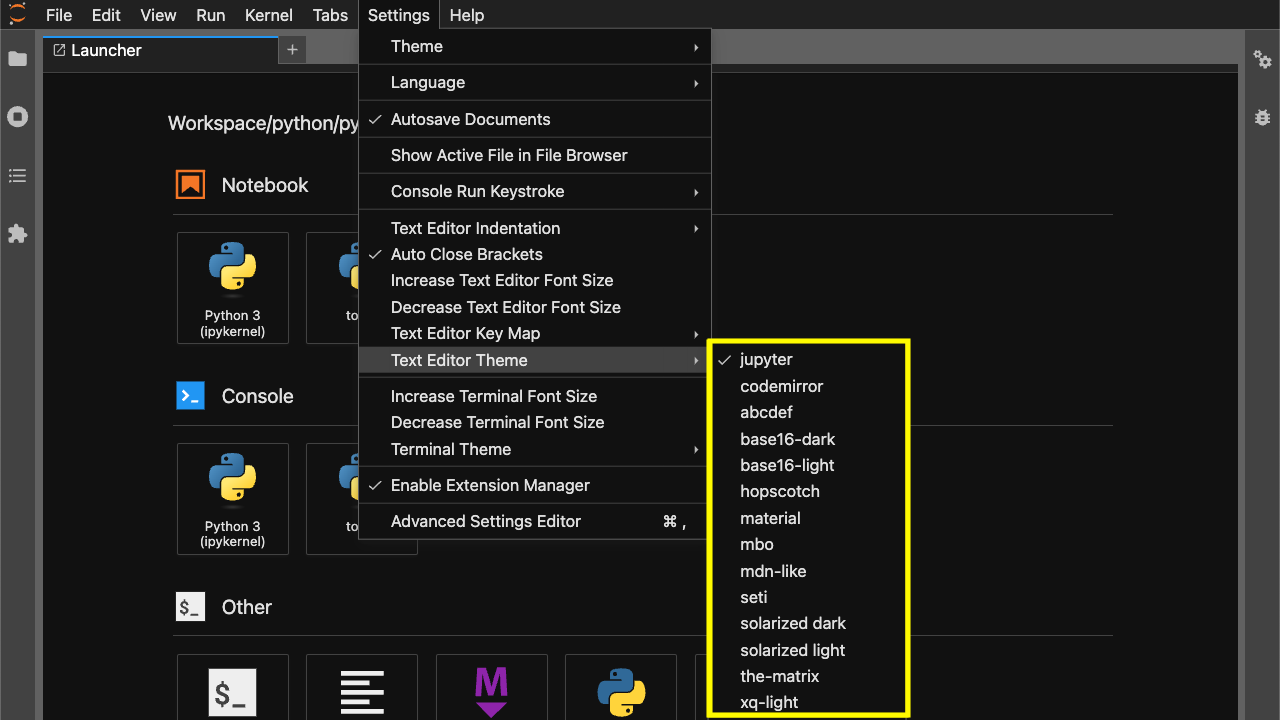
서체 및 글자 크기 변경
기본값인 폰트는 각이 지고 답답한 느낌이 있다. 그리고 큰 모니터를 사용 중이라면 폰트가 너무 작아서 눈이 피곤해진다.
각자가 선호하는 폰트로 주피터 랩을 바꿔보자. 그리고 폰트 사이즈도 조절해보자.
먼저 내가 사용 중인 폰트는 개발자용 폰트인 Bitstream Vera Sans Mono + 나눔 고딕이다.
적당히 둥글둥글한 느낌에 한글도 굴림체나 명조체같은 심심하지 않은 폰트인 나눔 고딕을 사용한다.
위 파일을 열면 어려움 없이 폰트를 설치할 수 있다.
폰트 모양은 아래 스크린샷을 참고하자.
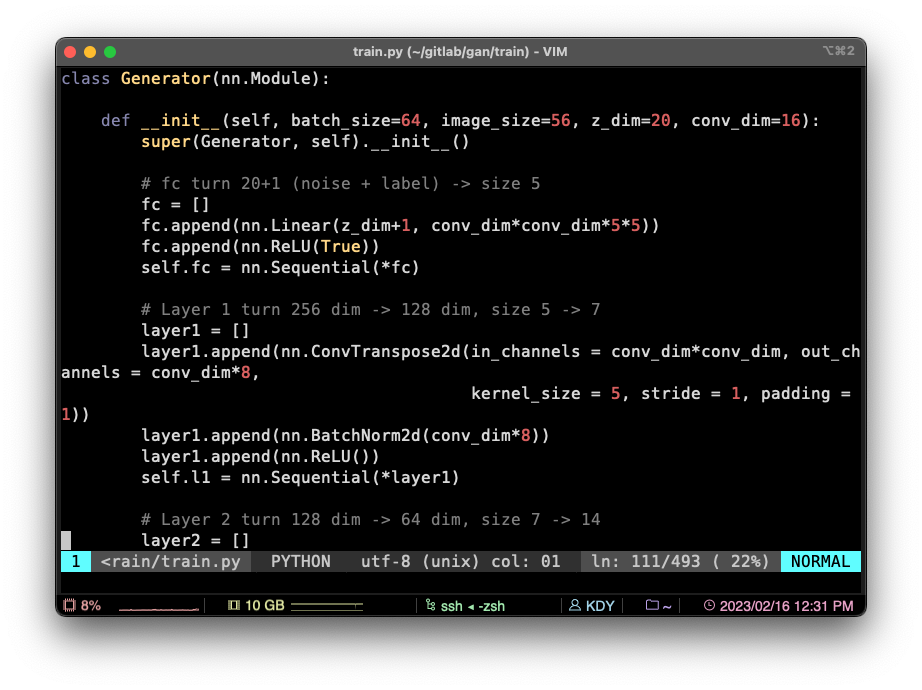
이제 주피터 랩에서 작업을 해보자.
Settings을 열고 Advanced Settings Editor을 클릭한다. 맥 유저라면 커맨드(⌘)를 누른 채로 ,을 눌러도 된다.
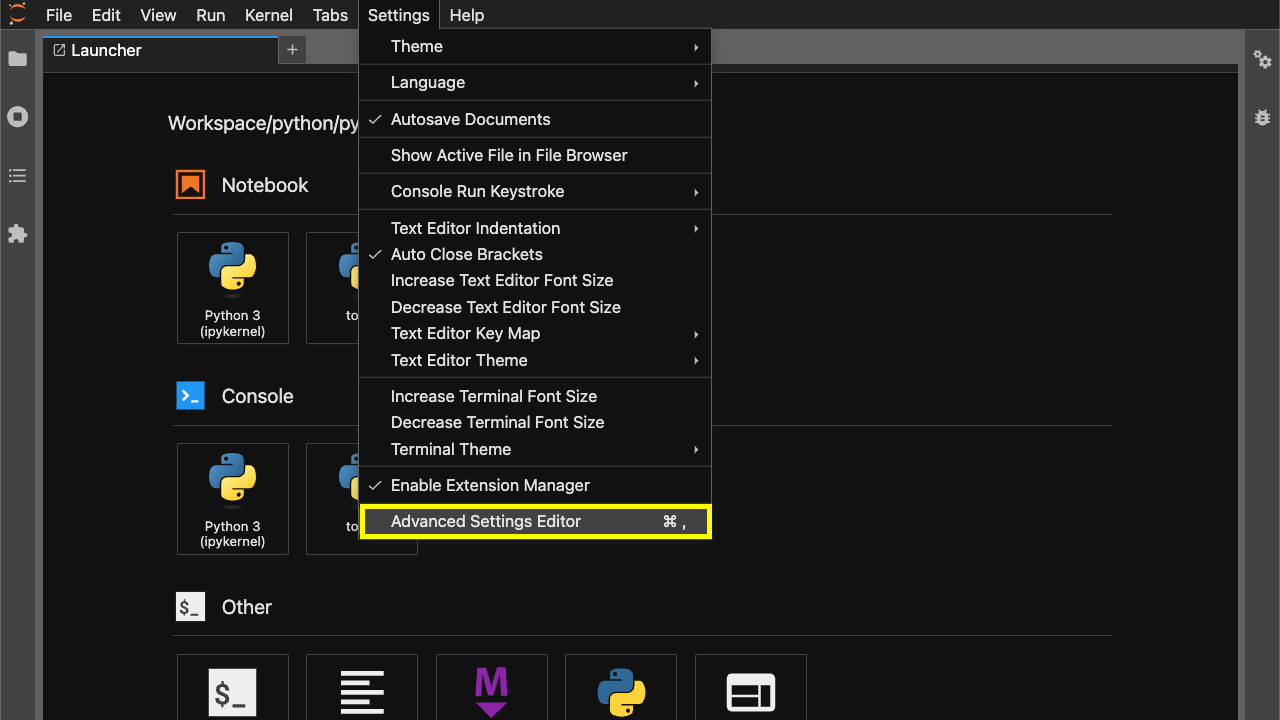
그러면 아래와 같은 화면이 나온다.
여기서 Code Console, Notebook, Terminal, Text Editor, Theme의 설정을 건드려야 한다.
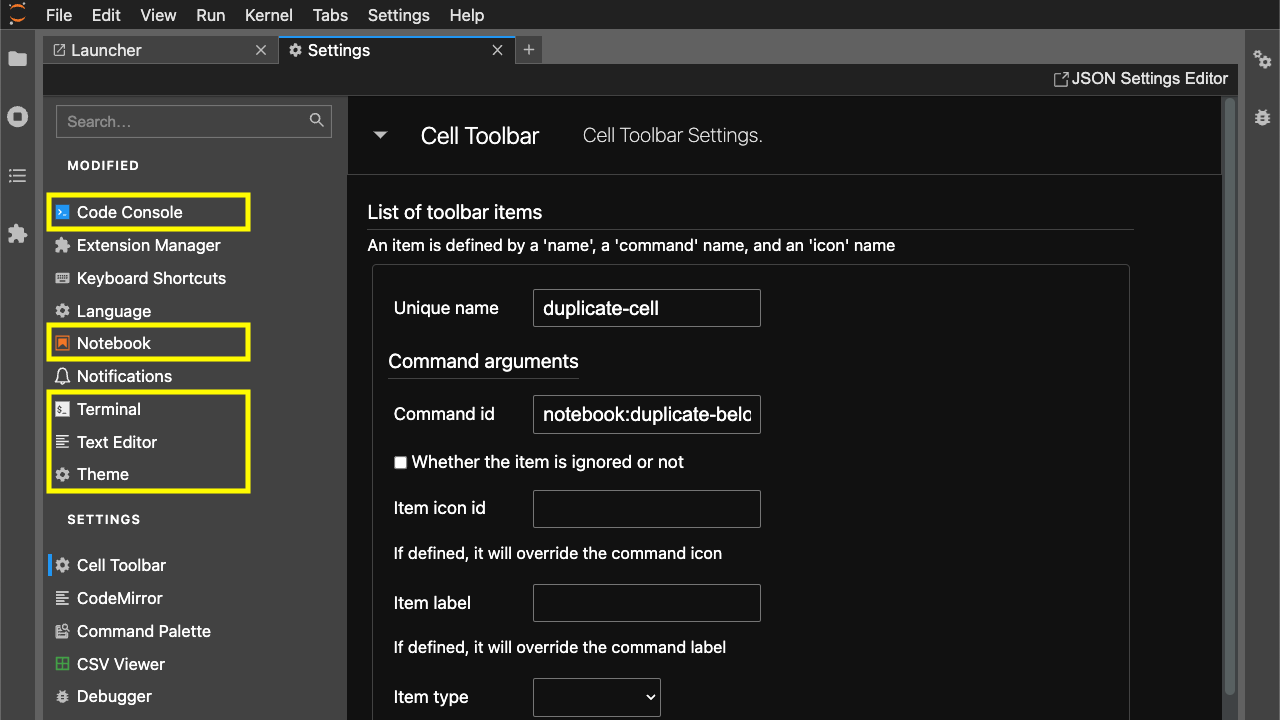
각 설정마다 Font Family, Font Size, Line Height을 바꿔주면 되는데 각각 폰트 종류, 폰트 사이즈, 위 아래 줄 간격을 의미한다.
나는 주로 32인치 모니터에서 작업을 하는데 아래 설정이 적당한 거 같다.
적당한 세팅 값을 찾았다면 Code Console, Notebook, Terminal, Text Editor, Theme에서 모두 세 가지 항목(Font Family, Font Size, Line Height)을 조정해주자.
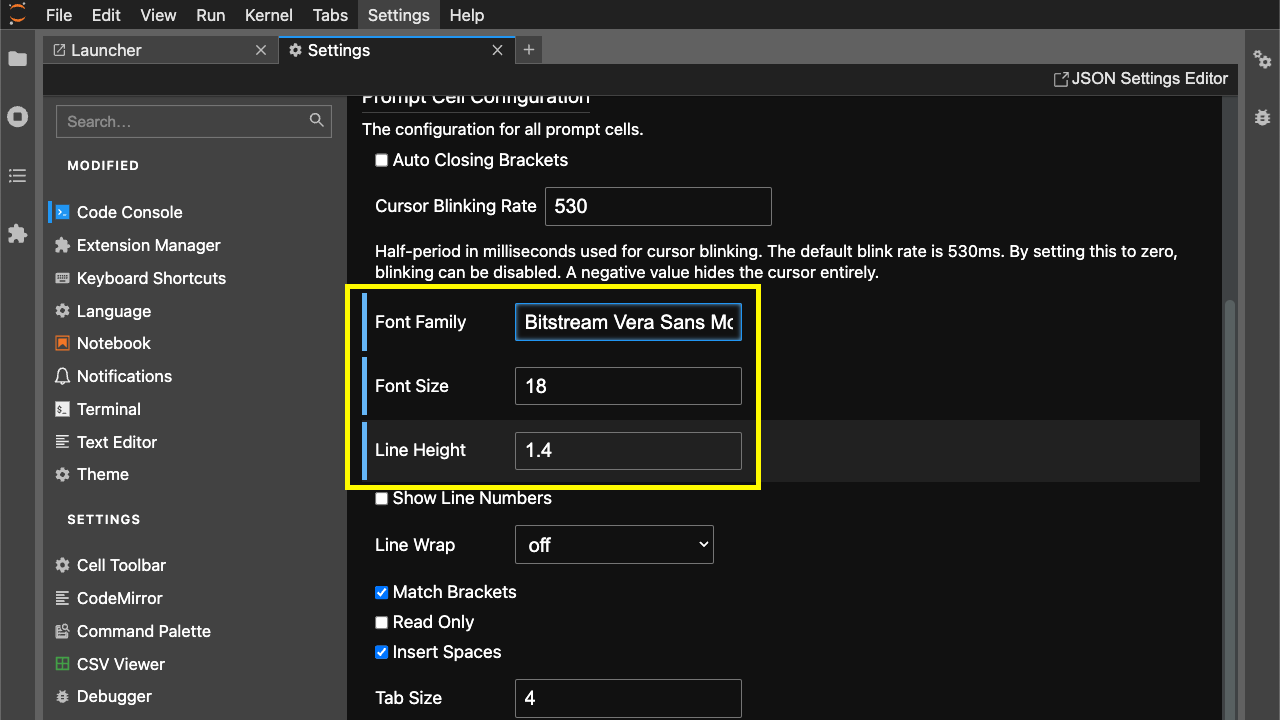
설정이 다 끝났다면 새로운 폰트로 개발을 할 수 있다.

폰트는 개인의 취향 영역이다.
각자 맘에 드는 폰트를 찾아 컴퓨터에 설치한 다음 Jupyter lab에서 적용해보자.
'코딩 환경 > JupyterLab' 카테고리의 다른 글
| [Jupyter] 주피터 랩 커널에 가상 환경 추가 및 삭제하기 / Adding a venv to the Jupiter Lab Kernel (0) | 2023.02.15 |
|---|---|
| [Jupyter] 주피터 노트북과 주피터 랩의 차이, 주피터 랩 설치하기 / Installing Jupyter Lab (0) | 2023.02.14 |
