맥에서 화면 녹화를 하는 방법을 찾아보면 애플 공식 홈페이지의 안내가 나온다.
Mac에서 화면을 기록하는 방법
스크린샷 또는 QuickTime Player를 사용하여 화면의 전체 또는 선택한 부분을 비디오로 기록할 수 있습니다.
support.apple.com
하지만 이 방법은 화면만 녹화가 되고 소리가 녹화되지 않는 반쪽짜리 방법이다.
맥에서 화면과 소리를 동시에 녹화하는 방법을 알아보자.
맥에서 화면 소리 동시 녹화하기
맥의 기본 앱에서는 방법이 없기 때문에 프로그램을 설치해야 한다.
먼저 다운로드를 위해 블랙홀 홈페이지(https://existential.audio/blackhole/)에 접속한다.
BlackHole: Route Audio Between Apps
Zero Latency. Perfect for Streamers, Podcasters, and Online Instructors.
existential.audio
접속하면 아래 화면이 나온다.
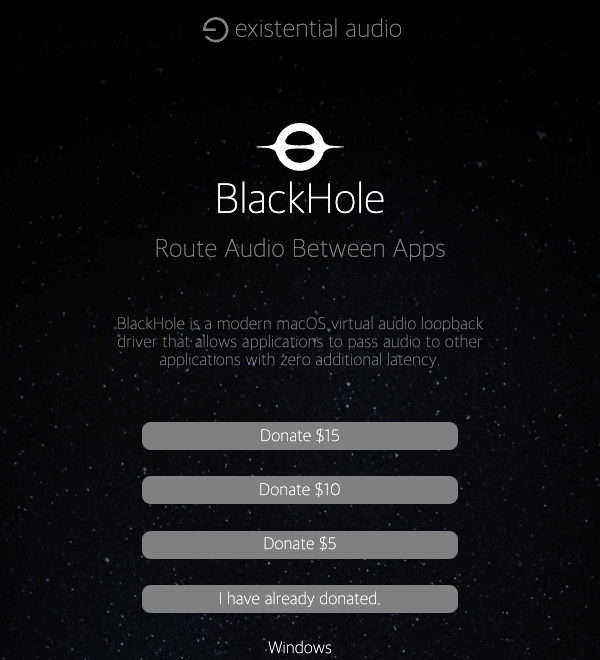
홈페이지에 접속하여 I have already donated.을 누르고 이메일 주소를 정확히 입력한다음 이름을 대충 입력하자.
그러면 입력한 이메일로 다운로드 링크를 받을 수 있다.
참고로 24시간이 지나면 링크가 터진다.
다운로드 링크에 들어가면 다음 화면이 나오는데 BlackHole 16ch을 선택하자.
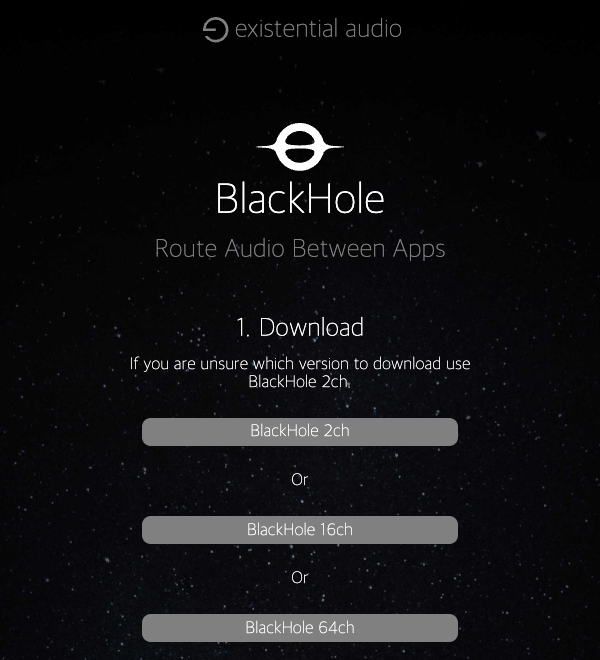
다운로드된 pkg 파일을 설치한다.
사실 여기까지만 하면 소리와 화면 녹화를 할 수 있는데 문제는 소리가 프로그램으로 바로 들어가버려서 스피커로 음량이 안 나오거나 조절이 불가능한 문제가 있다.
따라서 스피커와 설치한 프로그램을 묶어 우리가 컨트롤 할 수 있도록 설정을 해줘야 한다.
설치 후 기본 앱 중 오디오 MIDI 설정앱을 찾아 실행한다.

앱을 실행하면 다음 화면이 나오는데 왼쪽 항목은 사람마다 설정에 따라 다를 수 있다.

아무튼 왼쪽 아래 +버튼을 누르자.
그 다음 다중 출력 기기 생성을 선택한다.

그 다음 오른쪽에서 맥의 스피커와 BlackHole 2ch을 선택한다.
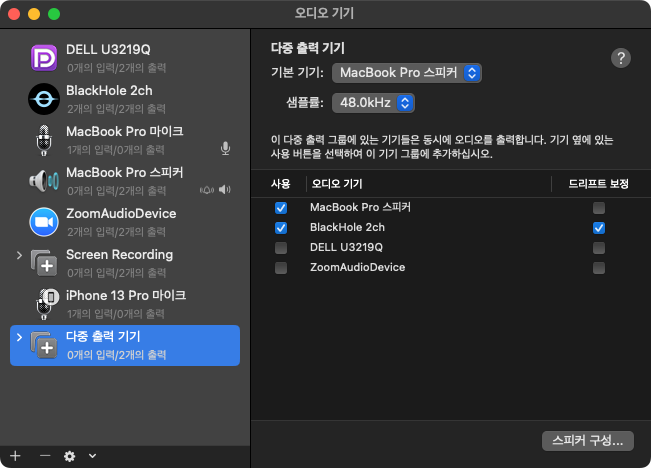
그 다음 앱을 닫고 메뉴바나 제어센터에서 사운드를 클릭한 다음 우리가 만든 다중 출력 기기를 선택한다.

참고로 오디오 MIDI 앱에서 왼쪽 목록에서 이름을 더블클릭해서 이름을 바꿀 수도 있다.
이제 모든 준비는 끝났으니 녹화하는 방법을 알아보자.
퀵타임 플레이어도 있는데 그 방법은 귀찮으므로 Shift⇧+command⌘+5을 누르자.

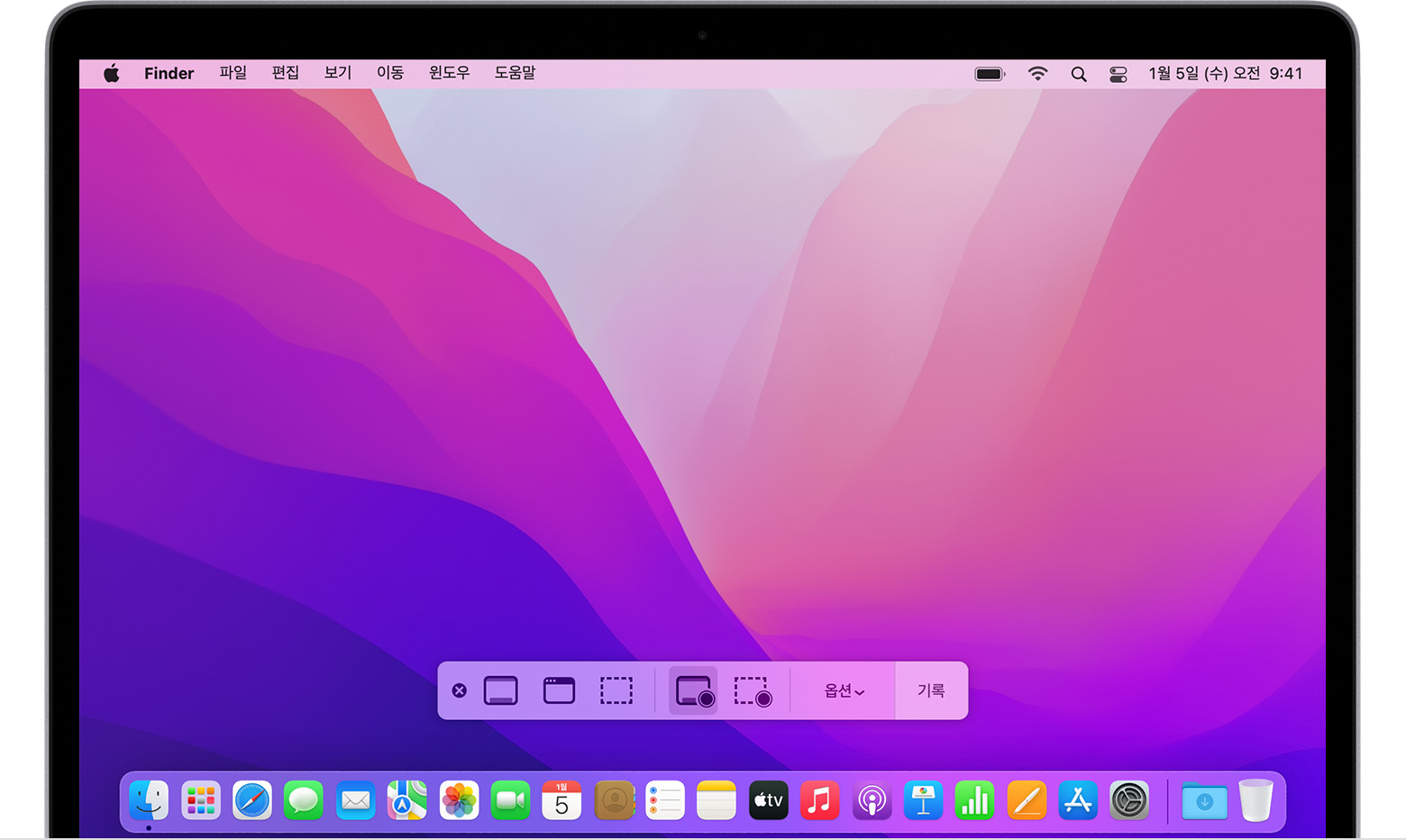
그러면 위의 화면처럼 제어기가 나오는데 커서를 올리면 설명이 나온다.
일단 옵션을 눌러서 마이크 항목에서 BlackHole 2ch을 선택하자.
참고로 다른 항목도 둘러보면 파일 저장 위치를 바꿀 수도 있다.
이제 우리는 화면 녹화를 할 것이므로 전체 화면 기록이나 선택 부분 기록을 누른다.
적당히 선택을 한 다음 기록을 눌러서 화면을 녹화를 시작할 수 있다.
녹화를 끝내는 방법은 터치바가 있다면 정지버튼을 누르거나, 메뉴바의 정지 모양을 누르거나, 다시 Shift⇧+command⌘+5을 누른 다음 정지할 수 있다.
'macOS > Tips' 카테고리의 다른 글
| [Terminal] pbcopy, pbpaste 사용법 (MacOS 전용) (0) | 2023.07.29 |
|---|---|
| [Terminal] osascript을 사용하여 화면 우상단에 나오는 알림(notification) 만들기 (MacOS 전용) (0) | 2023.07.28 |
| [bottom] bottom, btm을 설치 및 사용법 (Rust) / How to use btm (0) | 2023.02.22 |
| [Terminal] 맥이 말하게 해보자 / Say something (MacOS 전용) (0) | 2023.02.22 |
| [Mac] 맥 계정 이름, 홈 디렉토리를 대문자로 설정 / Capitalize account name and home directory (2) | 2023.02.18 |
