맥에서 화면 스크린샷을 찍는 여러 방법을 알아보자.
맥에서 전체 화면 캡쳐하기
- shift(⇧), command(⌘)을 누른 채로 키보드 위 숫자 3을 누른다.
- 캡쳐 후 화면 오른쪽 아래 뜨는 결과물을 확인한다.
이때 shift(⇧), command(⌘)에 더해 control(⌃)까지 누른 채로 3을 누르면 스크린샷이 저장되지 않고 복사된 상태가 된다.
원하는 곳에 command(⌘), v로 원하는 곳에 곧장 붙여넣을 수 있다.
맥에서 화면 일부 캡쳐하기
- shift(⇧), command(⌘)을 누른 채로 키보드 위 숫자 4을 누른다.
- 이러면 포인터가 십자로 변하고 원하는 부분을 드래그한다.
- 캡쳐 후 화면 오른쪽 아래 뜨는 결과물을 확인한다.
화면 캡쳐를 취소하려면 esc 키를 누른다.
마찬가지로 shift(⇧), command(⌘)에 더해 control(⌃)까지 누른 채로 4을 누르면 스크린샷이 저장되지 않고 복사된 상태가 된다.
원하는 곳에 command(⌘), v로 원하는 곳에 곧장 붙여넣을 수 있다.
창이나 메뉴 캡쳐하기
이 방법을 사용하면 창이나 메뉴만을 깔끔하게 캡쳐할 수 있다.
- shift(⇧), command(⌘)을 누른 채로 키보드 위 숫자 4을 누른다.
- 이러면 포인터가 십자로 변하고 이때 스페이스바를 누른다.
- 캡쳐할 창이나 메뉴를 선택한다.
- 캡쳐 후 화면 오른쪽 아래 뜨는 결과물을 확인한다.
화면 캡쳐를 취소하려면 esc 키를 누른다.
역시 shift(⇧), command(⌘)에 더해 control(⌃)까지 누른 채로 4을 누르면 스크린샷이 저장되지 않고 복사된 상태가 된다.
원하는 곳에 command(⌘), v로 원하는 곳에 곧장 붙여넣을 수 있다.
창이나 메뉴 캡쳐 시 주변 그림자 없애기
별다른 설정을 하지 않고 스페이스바를 사용하여 캡쳐를 하면 아래와 같이 창 주변에 그림자가 포함되어 캡쳐가 된다.
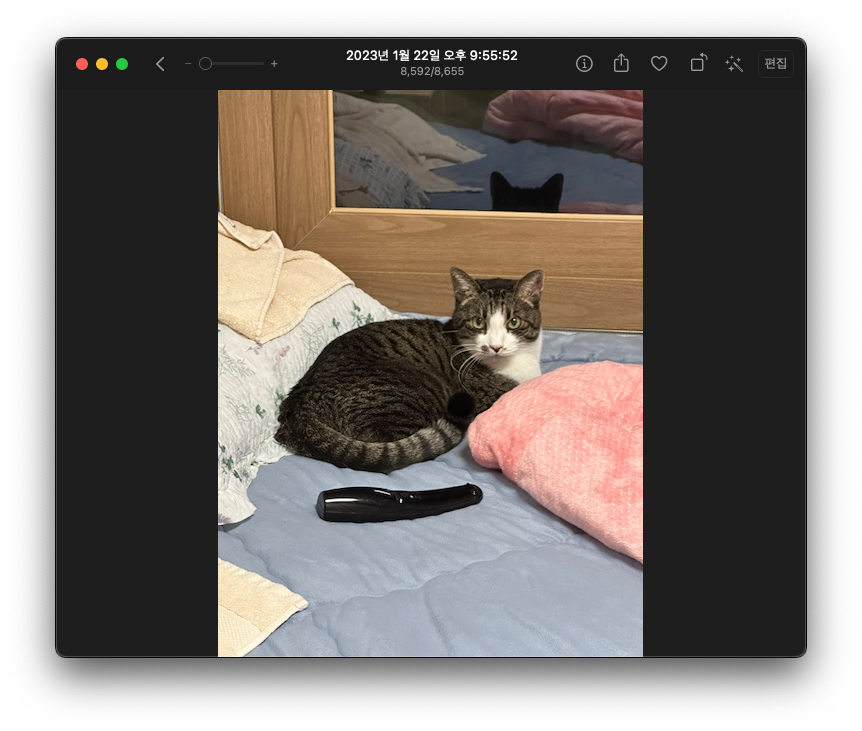
예쁘긴 하지만 프레젠테이션을 제작하거나 사진을 편집할 때 주변 그림자가 거슬릴 수 있다.
이때 shift(⇧), command(⌘)을 누른 채로 4를 누른 다음 스페이스바를 누르고 원하는 창을 선택하기 전에 option(⌥)을 누르고 클릭을 하면 그림자가 포함되지 않은 스크린샷을 얻을 수 있다.
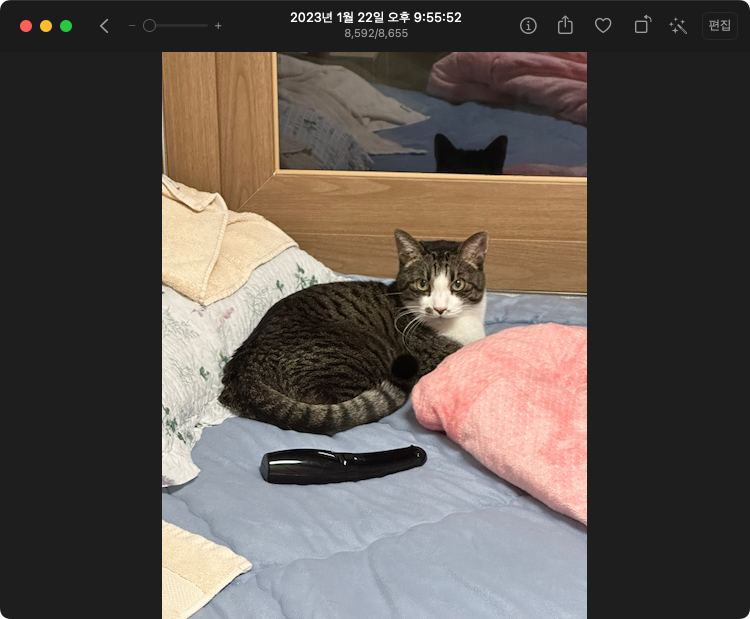
하지만 option(⌥)을 매번 누르는 것은 귀찮을 수 있다.
shift(⇧) + command(⌘) + 4 + spacebar만으로 그림자 없이 캡쳐하도록 설정해보자.
터미널을 열고 아래 커맨드를 입력하자.
defaults write com.apple.screencapture disable-shadow -bool true이제 캡쳐를 하면 그림자가 포함되지 않을 것이다.
다시 원상복구 시키려면 true을 false로 바꿔주면 된다.
defaults write com.apple.screencapture disable-shadow -bool false이제 다시 그림자가 스크린샷에 포함될 것이다.
터치바 캡쳐하기
남들에게 내 터치바 설정을 보여줄 필요가 있을 때에는 아래 방법을 따라하자.
- shift(⇧), command(⌘)을 누른 채로 키보드 위 숫자 6을 누른다.
- 캡쳐 후 화면 오른쪽 아래 뜨는 결과물을 확인한다.
물론 shift(⇧), command(⌘)에 더해 control(⌃)까지 누른 채로 6을 누르면 스크린샷이 저장되지 않고 복사된 상태가 된다.
원하는 곳에 command(⌘), v로 원하는 곳에 곧장 붙여넣을 수 있다.
스크린샷이 저장되는 위치 변경하기
별다른 설정을 하지 않았으면 스크린샷은 데스크탑에 저장된다. 맘에 들지 않는다면 아래 과정을 통해 스크린샷이 저장되는 위치를 변경해보자.

- shift(⇧), command(⌘)을 누른 채로 키보드 위 숫자 5을 누른다.
- 그러면 위와 같은 화면이 나오는데 [옵션]을 눌러서 [다음으로 저장] 목록 아래 원하는 디렉토리를 선택한다.
- 이제 이후 캡쳐되는 스크린샷은 선택된 디렉토리에 저장된다.
스크린샷은 png 파일로 저장된다.
이쯤 되면 shift(⇧) + command(⌘) + 1 혹은 2, 7 등은 어떤 기능일지 궁금할 수 있다. 각 프로그램마다 다른 기능을 하는 단축키로 존재할 수는 있는데 macOS에서는 다음과 같다.
- shift(⇧) + command(⌘) + 1 : 내부 플로피 디스크 꺼내기
(사용할 일이 없을 것 같다) - shift(⇧) + command(⌘) + 2 : 외부 플로피 디스크 꺼내기
(이것도) - shift(⇧) + command(⌘) + 7 : 아쉽게도 없다. (다른 프로그램 내에서는 있을 수 있지만 macOS에서는 없다.)
'macOS > Tips' 카테고리의 다른 글
| [Terminal] osascript을 사용하여 화면 우상단에 나오는 알림(notification) 만들기 (MacOS 전용) (0) | 2023.07.28 |
|---|---|
| [Mac] 맥에서 화면 소리 동시 녹화하기 (0) | 2023.03.23 |
| [bottom] bottom, btm을 설치 및 사용법 (Rust) / How to use btm (0) | 2023.02.22 |
| [Terminal] 맥이 말하게 해보자 / Say something (MacOS 전용) (0) | 2023.02.22 |
| [Mac] 맥 계정 이름, 홈 디렉토리를 대문자로 설정 / Capitalize account name and home directory (2) | 2023.02.18 |
